Mục lục
1. Giới thiệu
Bài viết này sẽ hướng dẫn các bạn cài đặt Hệ điều hành Linux 7.9
Môi trường tôi thực hiện như sau:
- Máy chủ: VirtualBox
- RAM: 4GB
- CPU: 4 cores
- HDD: 12GB
Tại các bước đều có hình ảnh thực tế.
2. Các bước cài đặt hệ điều hành Linux 7.9
Đầu tiên, các bạn cần bỏ đĩa DVD Linux vào ổ đĩa, hoặc mount file ISO cài đặt (nếu sử dụng máy ảo).
Sau đó, khởi động server lên, màn hình boot sẽ hiện ra như thế này
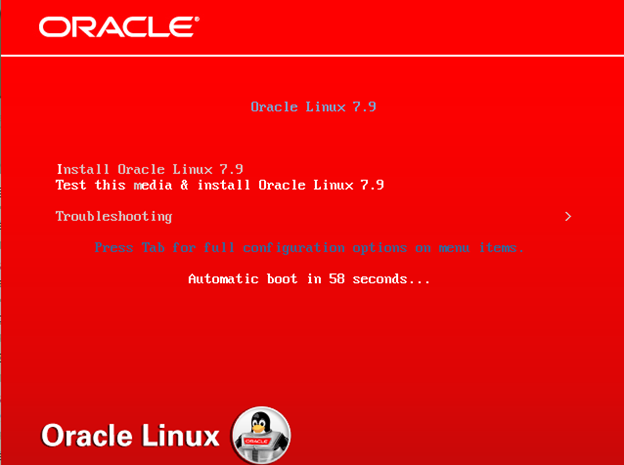
Bạn chọn Install Oracle Linux 7.9 để bắt đầu cài đặt…
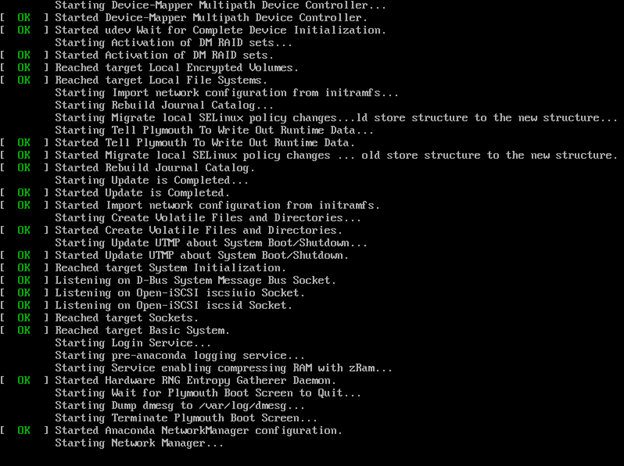
Ở màn hình này, Oracle Linux sẽ hỏi bạn sẽ sử dụng ngôn ngữ gì trong quá trình cài đặt, các bạn chọn English nhé.
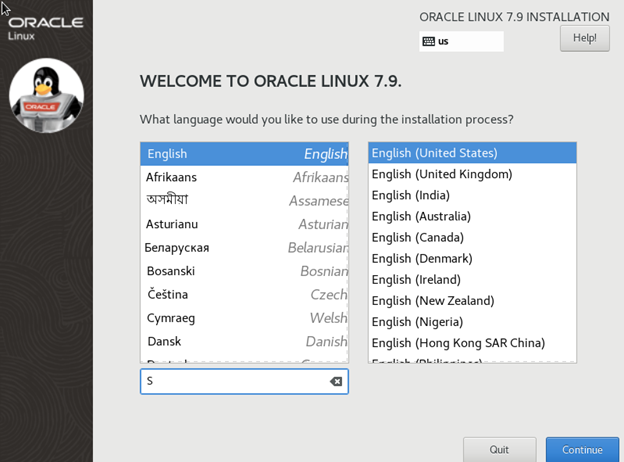
Ở bước tiếp theo, màn hình Installation Summary sẽ hiện ra, sẽ có 1 số mục bạn cần phải cấu hình.
Đầu tiên là thời gian của máy chủ, bạn click chuột vào phần Date & Time
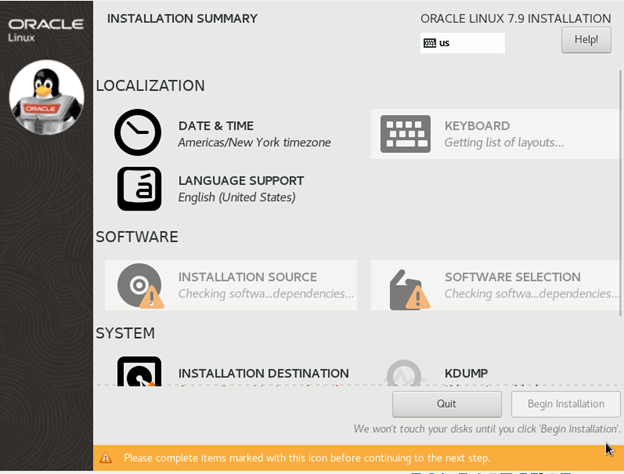
Ở đây, bạn dùng chuột di chuyển đến vị trí múi giờ của Việt Nam mình rồi click vào nhé. Xong thì ấn Done để quay lại màn hình Installation Summary.
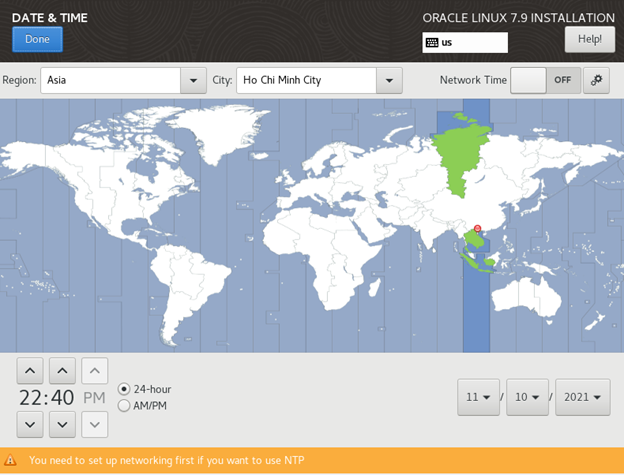
Ở màn hình Installation Summary, bạn chọn Software Selection.
Bước này, Oracle Linux sẽ đưa ra cho bạn các gói phần mềm phù hợp cho mục đích sử dụng của Server.
VD: máy chủ để làm File Server và Print Server, máy chủ Web, máy chủ có giao diện quản lý, hay chỉ cần 1 máy chủ với các chức năng tối thiểu…
Nếu bạn là người mới với Linux, bạn có thể lựa chọn option Server with GUI. Với tuỳ chọn này, Linux của bạn sẽ có giao diện để quản lý, rất thân thiện với người dùng.
Ngoài ra, bạn nên lựa chọn thêm 1 số gói phần mềm bổ sung ở khung bên tay trái. VD như
- Hardware Monitoring Utilities
- Performance Tool
- Compatibility Libraries
- System Administration Tools
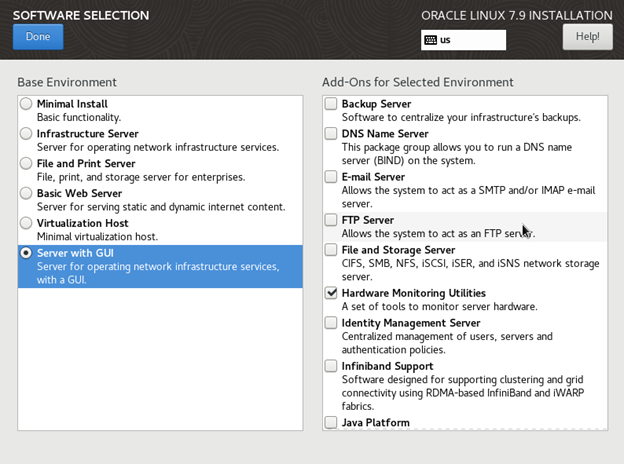
Sau đó, bạn lại ấn Done để quay lại màn hình Installation Summary.
Phần tiếp theo cần cấu hình là Installation Destination. Ở phần này, bạn cần lựa chọn ổ đĩa để cài đặt hệ điều hành.
Ở VD này của tôi, chỉ có duy nhất 1 đĩa là sda. Do đó, tôi sẽ lựa chọn sda để làm ổ đĩa cài đặt hệ điều hành (nếu có nhiều ổ đĩa, bạn cũng làm tương tự).
Ở phần Other Storage Options, bạn có thể để Linux tự cấu hình các phân vùng cần thiết bằng cách tích vào tuỳ chọn Automatically configure partitioning.
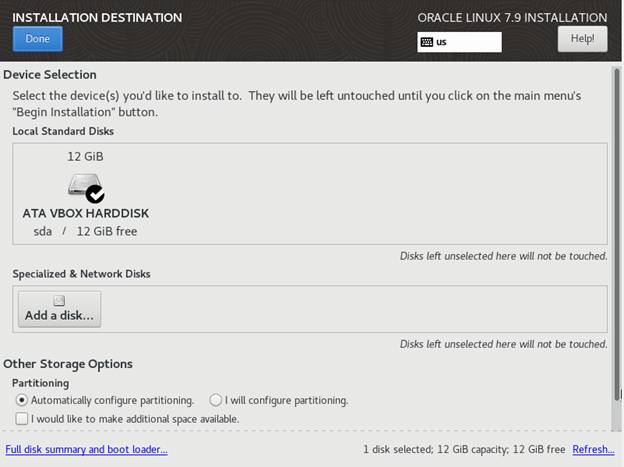
Sau khi chọn xong, bạn lại ấn Done để quay lại màn hình Installation Summary.
Trong phần Kdump, bạn có thể tích bỏ, không sử dụng chức năng này đi.
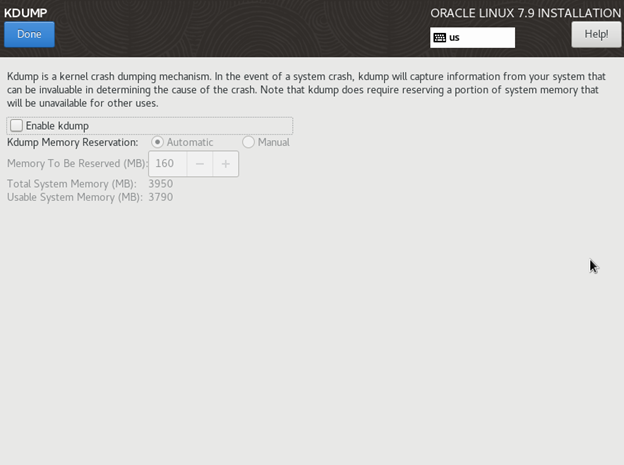
Tiếp theo đến phần cấu hình Network & Host name. Bạn click vào nút switch để bật trạng thái ON cho card mạng.
Ở phần Host name, bạn điền tên cho máy chủ (Chú ý nên tránh ký tự underscore “_”, một số phần mềm bị lỗi khi cài đặt trên máy chủ có tên chứa ký hiệu này)
Ở bước này bạn cũng có thể cấu hình IP tĩnh cho máy chủ bằng cách ấn vào phần Configure. Tuy nhiên, bước này có thể cấu hình sau khi cài cũng được.

Sau khi đã lựa chọn hết các phần bên trên (không còn phần nào chứa chữ màu đỏ), bạn click vào nút Begin Installation để bắt đầu cài đặt.
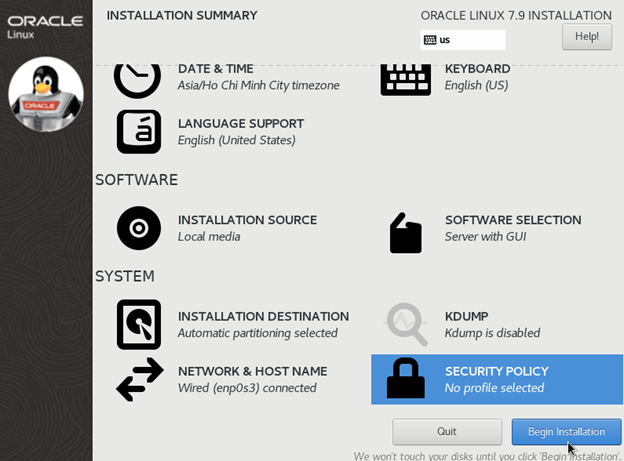
Bước này, trình cài đặt sẽ cài đặt hệ điều hành và các gói phần mềm lên máy chủ.
Trong lúc chờ nó chạy bạn có thể đặt password cho user root (đây là user có quyền cao nhất trong hệ điều hành Linux)
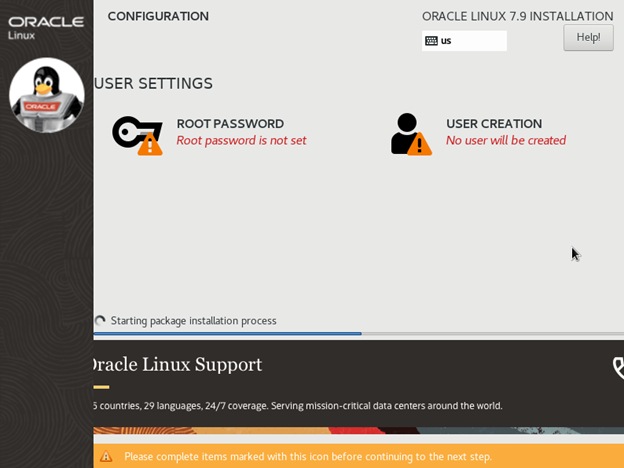

Sau khi quá trình cài đặt hoàn tất (sẽ mất khoảng 20, 30 phút tuỳ vào cấu hình máy), trình cài đặt sẽ yêu cầu bạn khởi động lại máy chủ.
Bạn ấn vào nút Reboot
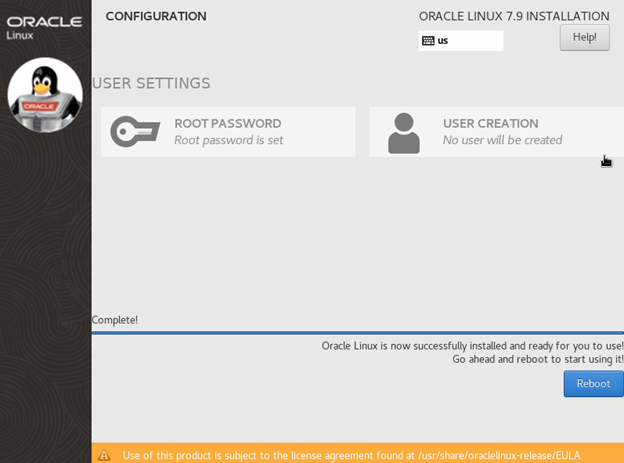
Sau khi đã khởi động lại, màn hình tiếp theo sẽ như thế này.
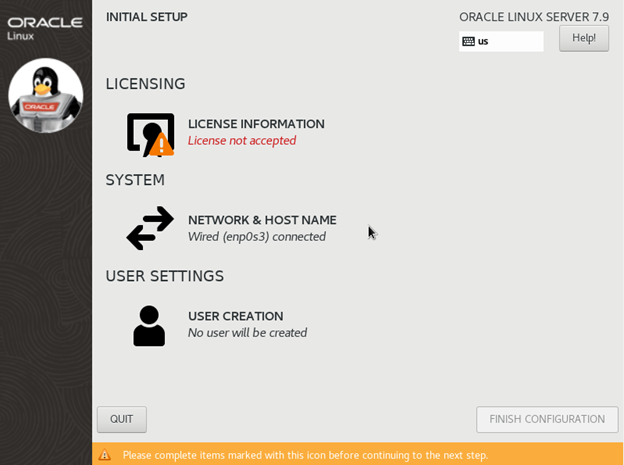
Ở bước này, bạn ấn vào phần License Information để chấp nhận các điều khoản sử dụng.
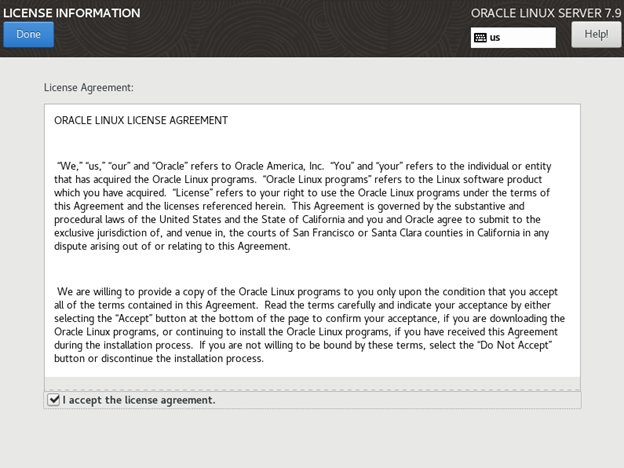
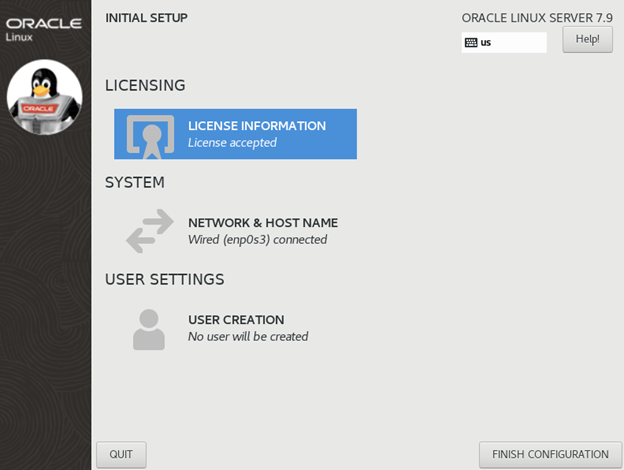
Bạn click vào phần Finish Configuration. Máy chủ lại tiếp tục khởi động lại.
Màn hình tiếp theo yêu cầu bạn lựa chọn ngôn ngữ hiển thị cho máy. Bạn hãy lựa chọn English.
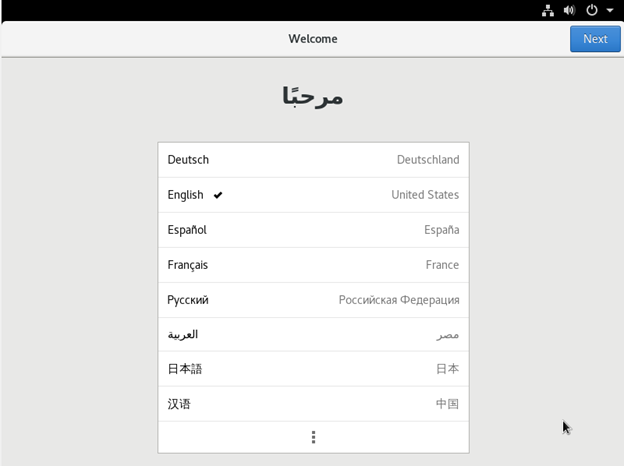
Tiếp theo bạn lựa chọn Keyboard layout, thông thường hãy chọn loại English(US)
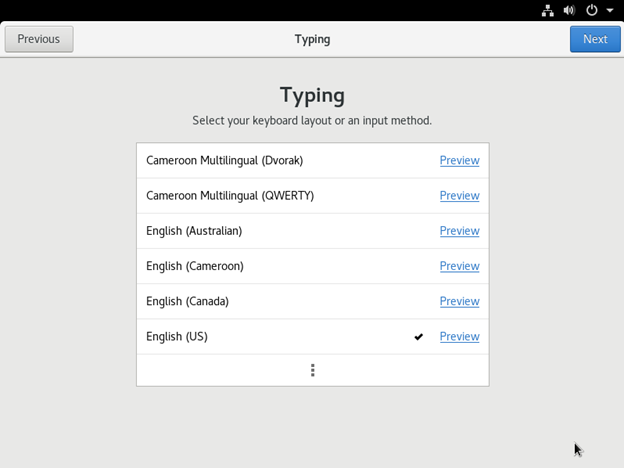
Một số tuỳ chọn khác…



Ở bước này, bạn có thể tạo 1 user bình thường để truy cập. Linux khuyến nghị hạn chế sử dụng root, trừ trường hợp cần thiết.
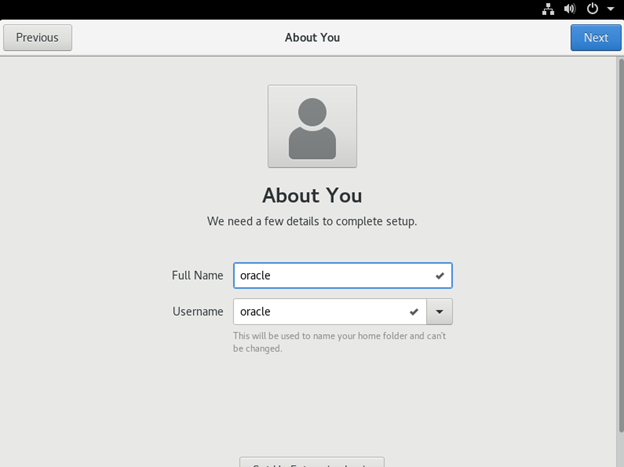
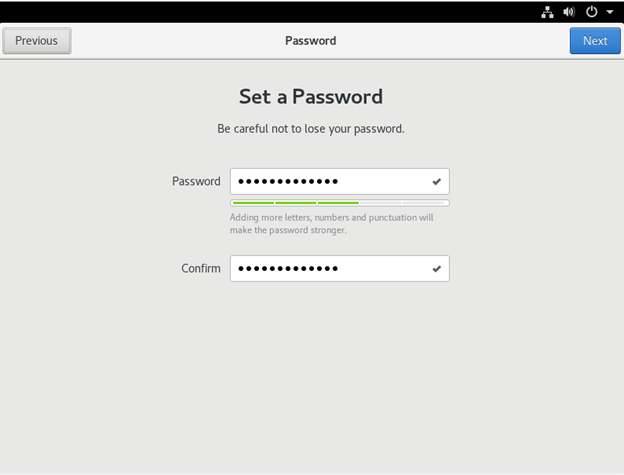
Và kết quả cuối cùng sẽ trông như sau.
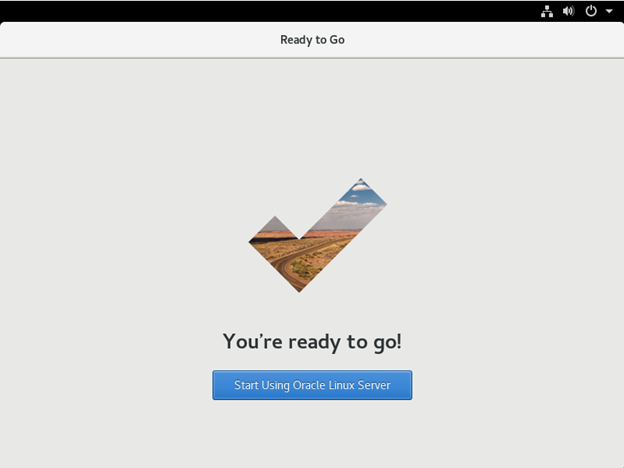
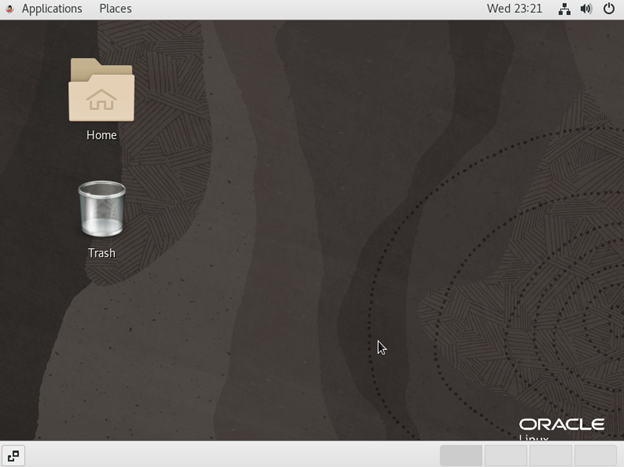
Trên đây là các bước để cài đặt hệ điều hành Oracle Linux 7.9. Chúc các bạn thành công.
Nguồn: https://dangxuanduy.com/
Hiện tại, tôi có tổ chức đều đặn các khóa học về quản trị Oracle Database, tôi sẽ để thông tin ở đây, để bạn nào quan tâm về lịch học cũng như chương trình học có thể theo dõi nhé.
KHOÁ DÀNH CHO NGƯỜI MỚI
KHÓA HỌC: QUẢN TRỊ ORACLE DATABASE THẬT LÀ ĐƠN GIẢN (ADMIN 1)
CÁC KHOÁ NÂNG CAO:
KHÓA HỌC ORACLE NÂNG CAO: QUẢN TRỊ KIẾN TRÚC MULTITENANT 12c
KHÓA HỌC ORACLE NÂNG CAO: QUẢN TRỊ HỆ THỐNG DATA GUARD
CÁC KHOÁ COMBO:
COMBO 1: ADMIN 1 + MULTITENANT 12c
COMBO 3: ADMIN 1 + MULTITENANT 12c + DATA GUARD
LỊCH HỌC:
Mời bạn xem tại đây: LỊCH HỌC CÁC LỚP ORACLE
ĐĂNG KÝ:
https://forms.gle/MtCAoRQFenP886y79
Hãy tham gia group “Kho tài liệu kiến thức database” để cùng học hỏi và chia sẻ nhé.



