Mục lục
1. Giới thiệu
Sau khi cài đặt xong Oracle Database, việc tiếp theo chúng ta cần làm là tạo Database.
Trong Oracle, để tạo 1 database, chúng ta sẽ sử dụng công cụ Database Configuration Assistant (dbca).
Một trong những thay đổi lớn nhất kể từ phiên bản Oracle 12c, đó là Container Database.
Trong bài viết này, tôi sẽ hướng dẫn các bạn sử dụng công cụ dbca để tạo 1 Container Database nhé.
2. Môi trường thực hành lab:
- Hệ điều hành: Oracle Linux 7
- Oracle Database: 12.2.0.1
3. Tạo database bằng DBCA
1. Đăng nhập vào Database server
DBCA có 2 chế độ chạy: giao diện đồ họa và dòng lệnh. Trong bài viết này, tôi sẽ sử dụng giao diện đồ họa của dbca để tạo Container Database.
Đầu tiên, bạn hãy sử dụng 1 công cụ ssh client (như mRemoteNG, MobaXterm hay Xshell) để login vào Database server.
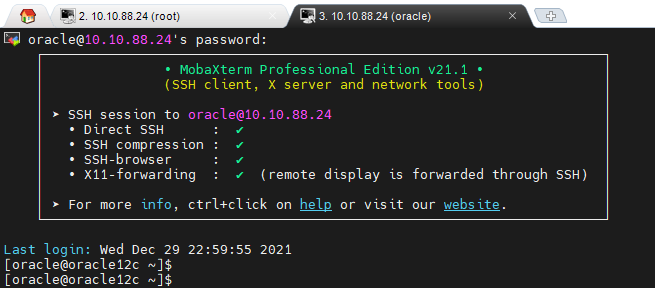
Chú ý: Bạn nên đăng nhập trực tiếp vào user oracle, chứ không nên login vào root rồi dùng su – oracle. Mẹo này để hạn chế các lỗi khi hiển thị trên giao diện.
Các bước tạo Database
Bạn gõ lệnh dbca để bật công cụ DBCA lên.
$ dbca
Màn hình đầu tiên sẽ trông như sau:
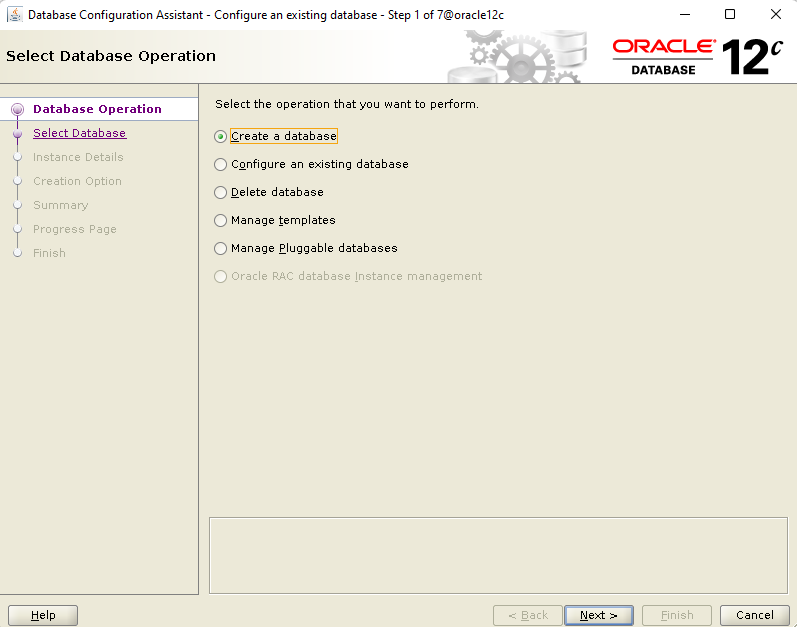
Bạn sẽ thấy có 1 số option ở đây:
- Create a database: Tạo mới 1 database
- Configure an existing database: Nếu bạn đã tạo 1 database trước đó, bạn có thể tùy chỉnh cấu hình ở phần này.
- Delete database: Xóa 1 database đã có
- Manage template: Quản lý các database template
- Manage pluggable databases: Quản lý các pluggable database
Ở bước này, tôi sẽ lựa chọn option Create a database và ấn Next
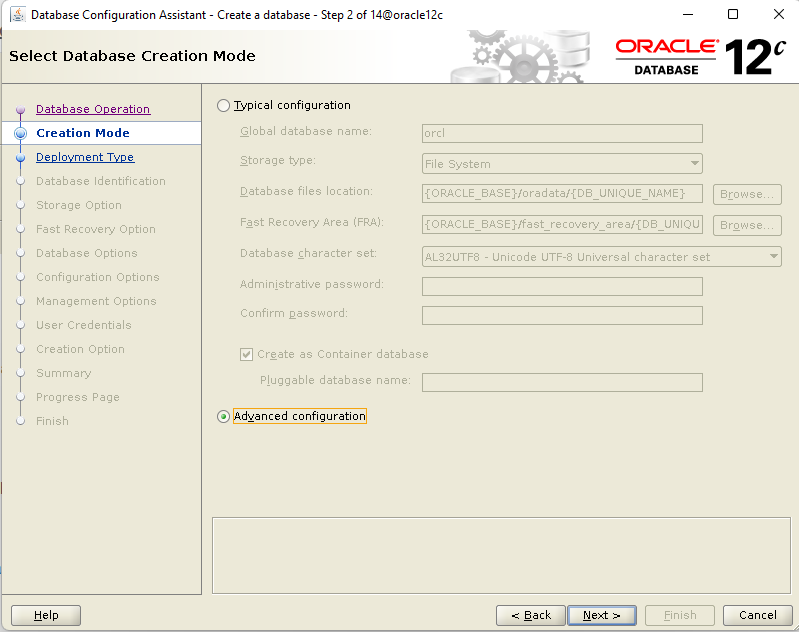
Ở đây bạn sẽ có 2 option:
- Typical configuration: Cấu hình đơn giản cho bạn mới làm quen với Oracle Database
- Advanced configuration: Có nhiều tùy chọn cấu hình hơn, để bạn khám phá.
Ở bước này, tôi sẽ lụa chọn option Advanced configuration và ấn Next

Phần Database type, bạn có thể lựa chọn loại database là Single Instance, Real Application Cluster (RAC) hay RAC One node.
Trong tình huống cụ thể này, tôi chỉ có 1 server, do đó, tôi lựa chọn option Oracle Single Instance Database
Phần Select a template for your database, cho chúng ta lựa chọn template nào là phù hợp cho database của mình.
Template là 1 bộ các tham số cấu hình (parameter) phù hợp cho các yêu cầu đặc thù của từng database
- General Purpose or Transaction Processing: Template dành cho các database giao dịch trực tuyến (hay OLTP)
- Database Warehouse: Template dành cho các database phân tích (hay OLAP)
- Custom Database: Tùy ý bạn cấu hình
Để phân biệt OLTP và OLAP, bạn có thể tham khảo bài viết dưới đây của tôi
Trong phạm vi bài viết này, tôi sẽ lựa chọn option General Purpose or Transaction Processing –> Next
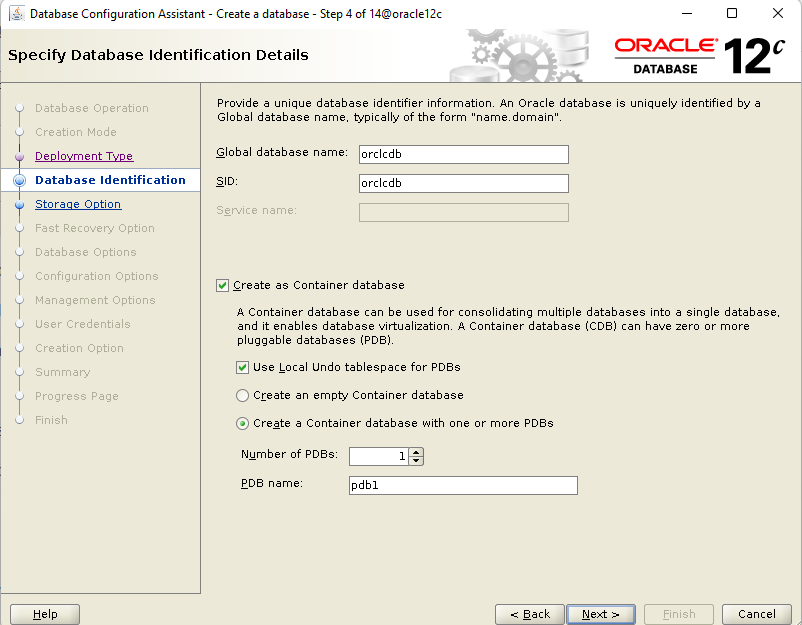
- Global database name: Tên định danh của database (có thể bao gồm domain). VD: orclcdb.example.com
- SID: Tên định danh của instance
Nếu bạn tích vào option: Create as Container database, database được tạo mới sẽ là loại Container Database (điều chỉ có từ bản 12c trở lên).
Nếu không chọn option này, database được tạo mới sẽ là database kiểu truyền thống giống như ở các phiên bản trước 12c.
Trong bài viết này tôi sẽ chọn tích vào option Create as Container database
Bạn có thể lựa chọn vào option Use Local Undo tablespace for PDBs. Đây là 1 option giúp tăng cường hiệu năng cho Oracle database, có từ bản 12.2 trở lên.
Tiếp theo, bạn lựa chọn số lượng PDB sẽ tạo (Number of PDBs)
Ở phần PDB Name, nếu bạn chọn tạo 1 PDB ở bước trên thì đây cũng chính là tên của PDB. Còn nếu bạn chọn tạo từ 2 PDB trở lên thì, đó là tên tiền tố của PDB.
Sau khi đã lựa chọn xong, các bạn ấn Next.
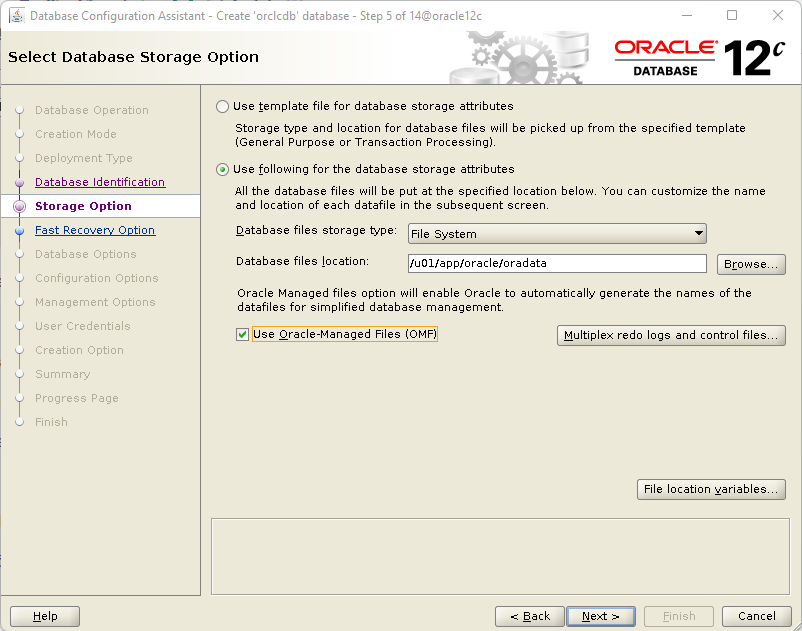
Ở bước này, bạn có các tùy chọn sau để chỉ định đường dẫn lưu datafile
- Use template file for database storage attributes: Đường dẫn lưu datafile sẽ tuân theo template. Thường theo cấu trúc $ORACLE_BASE/oradata/<tên database>
- Use following for the database storage attributes: Đường dẫn tùy chọn.
Tôi thích đặt datafile theo đường dẫn mình chọn hơn, do đó, tôi lựa chọn option Use following for the database storage attributes.
Bạn cũng có thể tích thêm vào option Use Oracle-Managed Files (OMF) để sau này có thể tạo datafile hay tablespace một cách nhanh chóng và tiện lợi hơn.
Tiếp theo bạn ấn Next
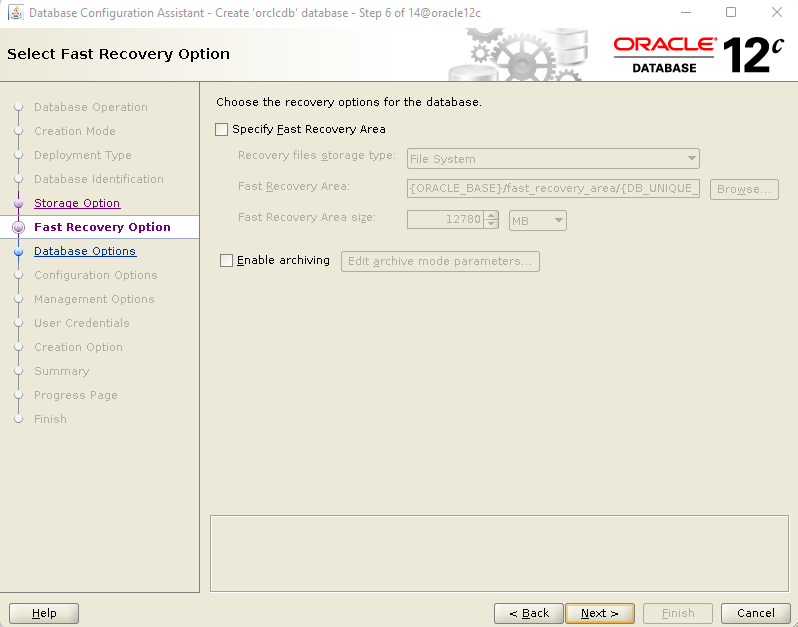
Bước tiếp theo, bạn cần chỉ ra đường dẫn đến phân vùng Fast Recovery Area của database. Đây là 1 phân vùng để lưu các dữ liệu có thể sử dụng để phục hồi database như: Archive log, các bản backup, flashback log,…
Bạn cũng có thể tích vào option Enable archiving để kích hoạt chế độ Archive log mode lên.
Đây là 1 chế độ cực kỳ quan trọng, gần như bắt buộc phải kích hoạt đối với các database trọng yếu.
Tiếp tục ấn Next sau khi đã chọn xong.
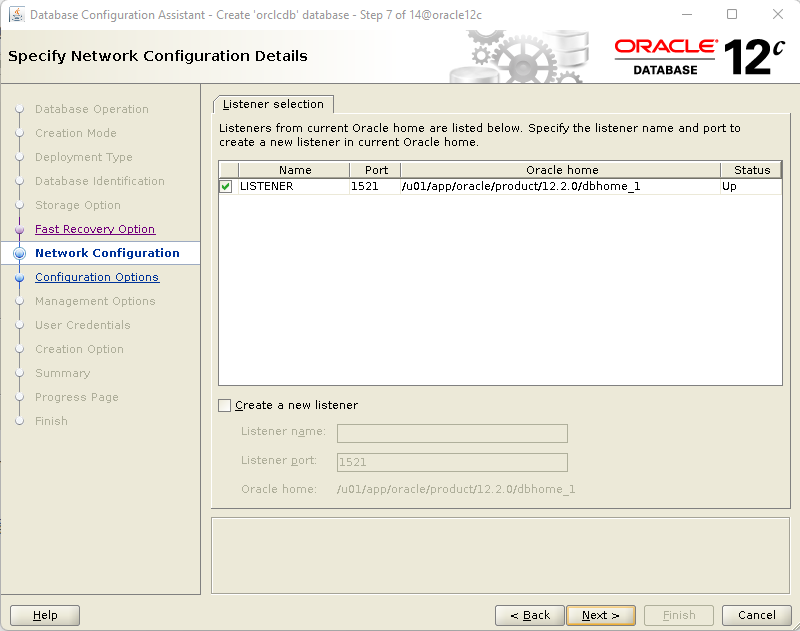
Bước này, bạn cần lựa chọn Listener để đăng ký thông tin cho Database của mình. Nếu khung bên trên không hiển thị ra bất cứ Listener nào đang hoạt động, bạn hãy tạo ra 1 Listener khác ở option Create a new listener
Tiếp tục Next.
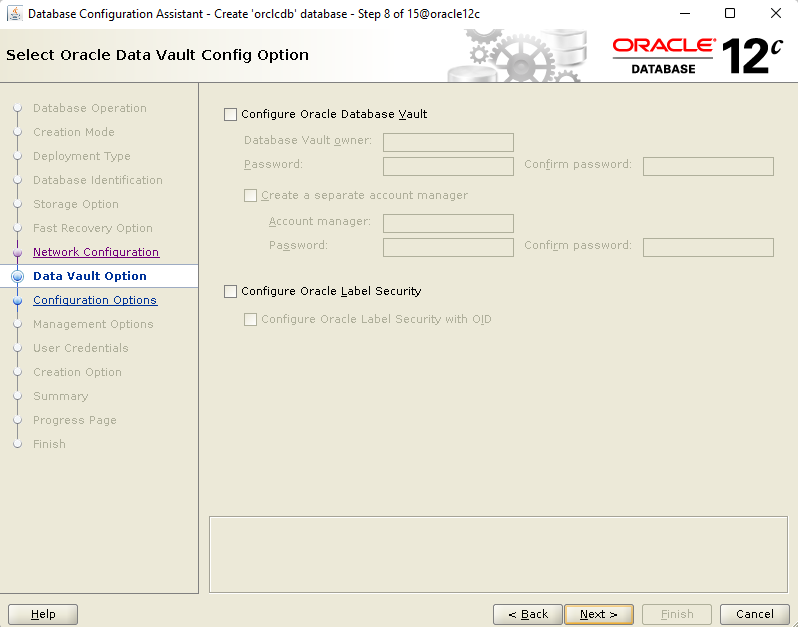
Ở đây bạn có thể lựa chọn thêm 1 số tính năng tăng cường Security cho Database của bạn: Database Vault và Label Security.
Hãy chắc chắn bạn đã mua License Advanced Security trước khi lựa chọn nó.
Sau khi lựa chọn xong, tiếp tục ấn Next.
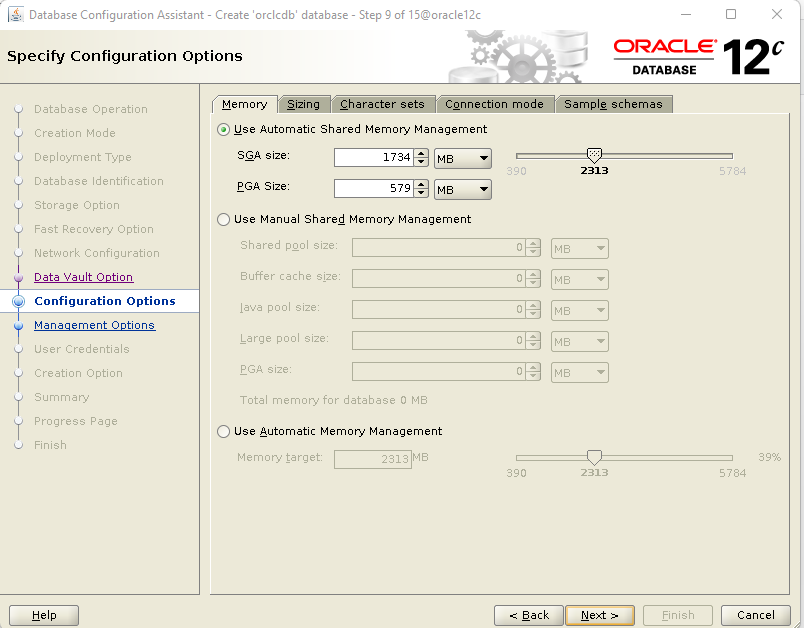
Bước này rất quan trọng, bạn hãy tùy chỉnh dung lượng cấp phát dành cho SGA và PGA
Các bạn có thể tham khảo thêm các bài viết sau của tôi, để rõ hơn về các khái niệm này nhé.
Tiếp theo, bạn chuyển sang tab Sizing
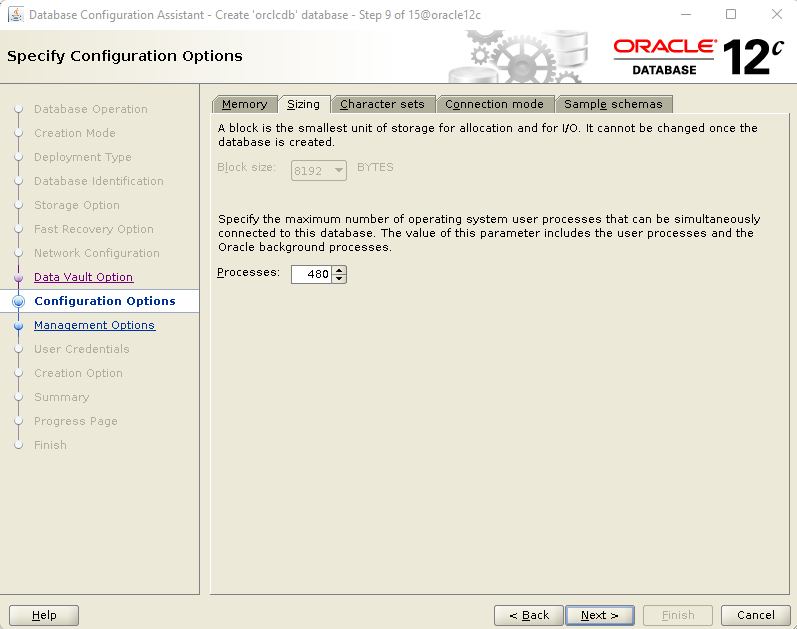
Phần này cho phép bạn cấu hình số lượng process tối đa cho Database của bạn.
Hãy lựa chọn 1 con số hợp lý tùy theo năng lực hiện tại của hệ thống, cao quá có thể gây quá tải CPU, thấp quá thì không tận dụng được tối đa sức mạnh của hệ thống.
Sau đó, bạn chuyển sang tab Character sets
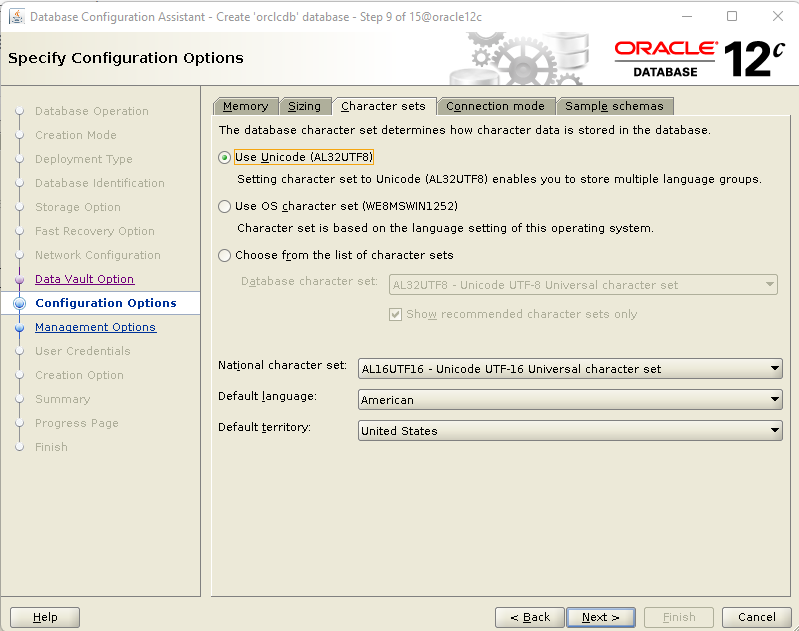
Bước này cũng quan trọng này.
Nếu dữ liệu trong database của bạn có tiếng Việt, hãy chắc chắn là bạn đã lựa chọn option Use Unicode (AL32UTF8) ở bước này.
Sẽ rất vất vả để thay đổi nó sau này nếu chọn sai đấy.
Tiếp tục chuyển sang tab Connection mode
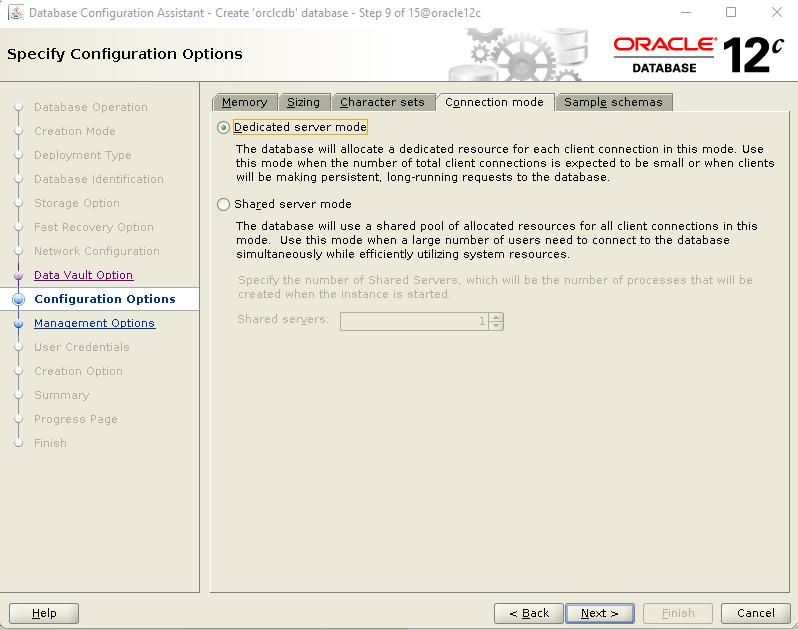
Bạn có 2 option:
- Dedicated server mode: Option này sẽ cấp phát tài nguyên riêng cho từng client connection, giúp tốc độ phản hồi nhanh hơn. Thường nó sẽ phù hợp cho các database server cỡ vừa và lớn, cần phản hồi nhanh.
- Shared server mode: Option này sẽ chia sẻ tài nguyên xử lý với các client connection, phù hợp với các database có cấu hình không quá lớn, nhưng phải phục vụ số lượng lớn client.
Ở bước này, tôi sẽ lựa chọn Dedicated server mode.
Và ấn Next để sang màn hình kế tiếp.
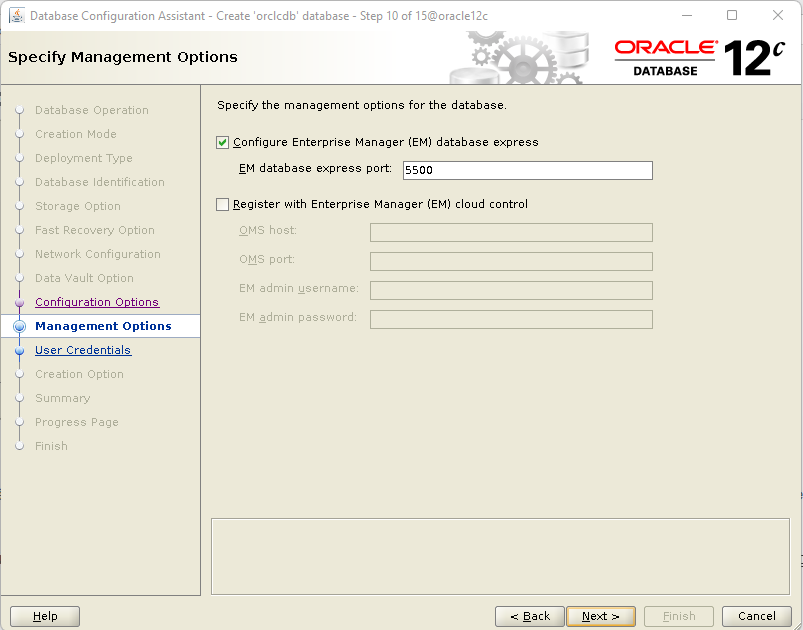
Ở bước này, bạn có thể lựa chọn cấu hình công cụ quản trị Enterprise Manager (EM) Express hay không, bằng cách tích/bỏ option Configure Enterprise Manager (EM) database Express.
Đây là 1 công cụ chạy trên nền web, khá tiện để thao tác 1 số tác vụ quản trị cơ bản.
Nếu bạn có sẵn 1 hệ thống Cloud Control, bạn cũng có thể đăng ký Database của mình vào hệ thống Cloud Control để quản lý. Bằng cách tích vào option Register with Enterprise Manager (EM) cloud control, và nhập các thông tin cần thiết.
Sau đó, bạn ấn Next để sang màn hình kế tiếp.
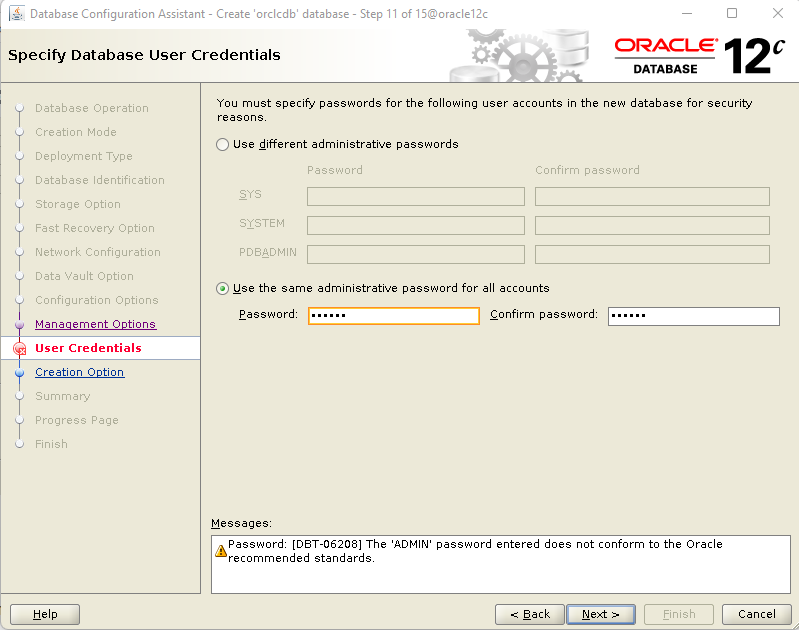
Bạn có thể lựa chọn password riêng cho từng user quản trị của database, hoặc có thể đặt 1 password chung cho chúng.
Ở đây, tôi lựa chọn Use the same administrative password for all accounts để đặt 1 password dùng chung.
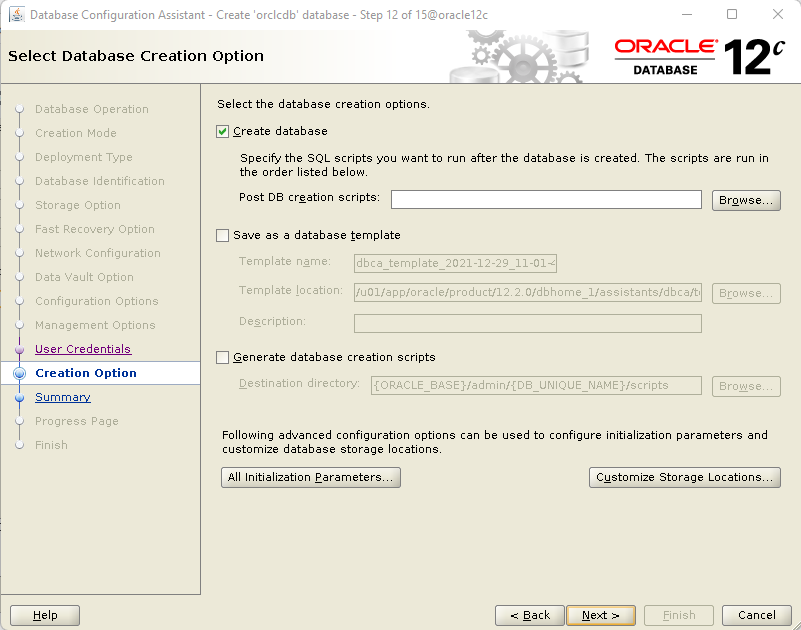
Bạn ấn Next để sang màn hình kế tiếp. (Hãy chắc chắn là option Create database đã được tích vào)
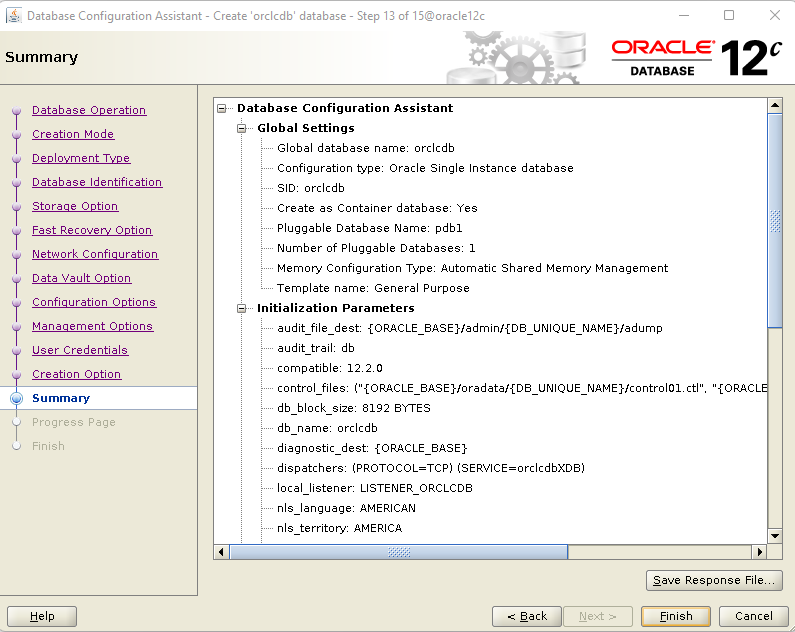
Màn hình Summary hiện ra, thông báo cho chúng ta một số thông tin về database sắp tạo.
Và cuối cùng ấn Finish để bắt đầu tạo Database.
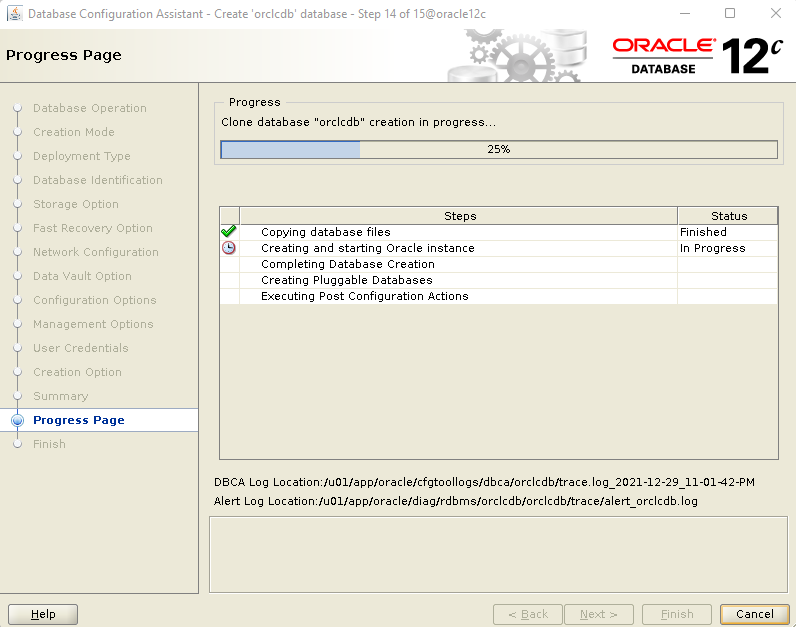
Quá trình tạo mới 1 Container Database sẽ mất từ phút đến vài chục phút.
Và kết thúc thành công, bạn sẽ thấy một màn hình như sau:
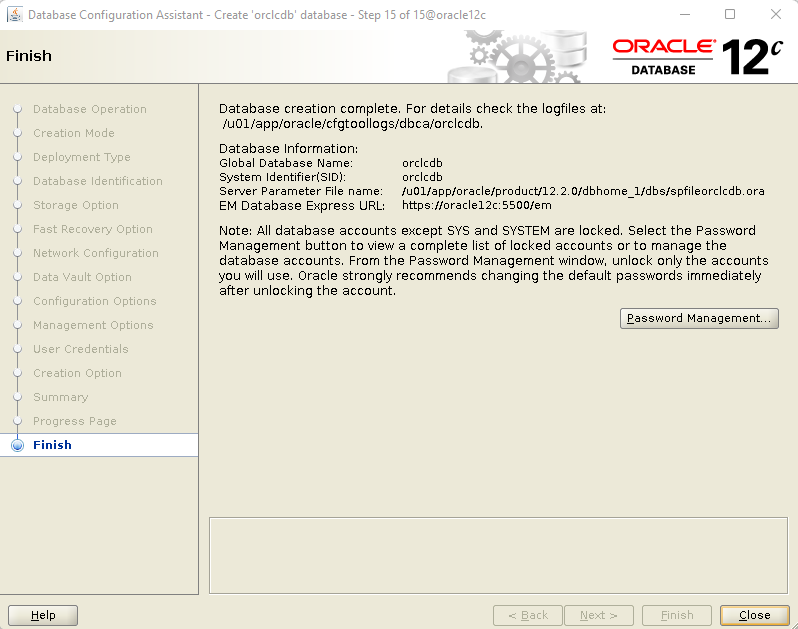
Như vậy, tôi đã tạo xong Container database bằng dbca rồi đó. Chúc các bạn thành công.
Nguồn: https://dangxuanduy.com/
Hiện tại, tôi có tổ chức đều đặn các khóa học về quản trị Oracle Database, tôi sẽ để thông tin ở đây, để bạn nào quan tâm về lịch học cũng như chương trình học có thể theo dõi nhé.
KHOÁ DÀNH CHO NGƯỜI MỚI
KHÓA HỌC: QUẢN TRỊ ORACLE DATABASE THẬT LÀ ĐƠN GIẢN (ADMIN 1)
CÁC KHOÁ NÂNG CAO:
KHÓA HỌC ORACLE NÂNG CAO: QUẢN TRỊ KIẾN TRÚC MULTITENANT 12c
KHÓA HỌC ORACLE NÂNG CAO: QUẢN TRỊ HỆ THỐNG DATA GUARD
CÁC KHOÁ COMBO:
COMBO 1: ADMIN 1 + MULTITENANT 12c
COMBO 3: ADMIN 1 + MULTITENANT 12c + DATA GUARD
LỊCH HỌC:
Mời bạn xem tại đây: LỊCH HỌC CÁC LỚP ORACLE
ĐĂNG KÝ:
https://forms.gle/MtCAoRQFenP886y79
Hãy tham gia group “Kho tài liệu kiến thức database” để cùng học hỏi và chia sẻ nhé.



